-
Notifications
You must be signed in to change notification settings - Fork 56
Scoreboard Operation
The "Controls" tab of the main operator control panel is used for scoreboard control during the game. The other tabs can be used for data entry or other changes to the appearance or function of the scoreboard, but when derby is going on, this screen is where the scoreboard operator spends their time.
The Controls tab is split into several sections. Top to bottom these are:
-
The navigation section which is used to navigate to other tabs or screens.

-
The options section where you can configure operator settings and trigger functions for start/end of a game.

-
The clock controls that are used to enter what's currently happening in terms of clocks.

-
The team controls that are used to enter what's currently happening in terms of points and timeouts.
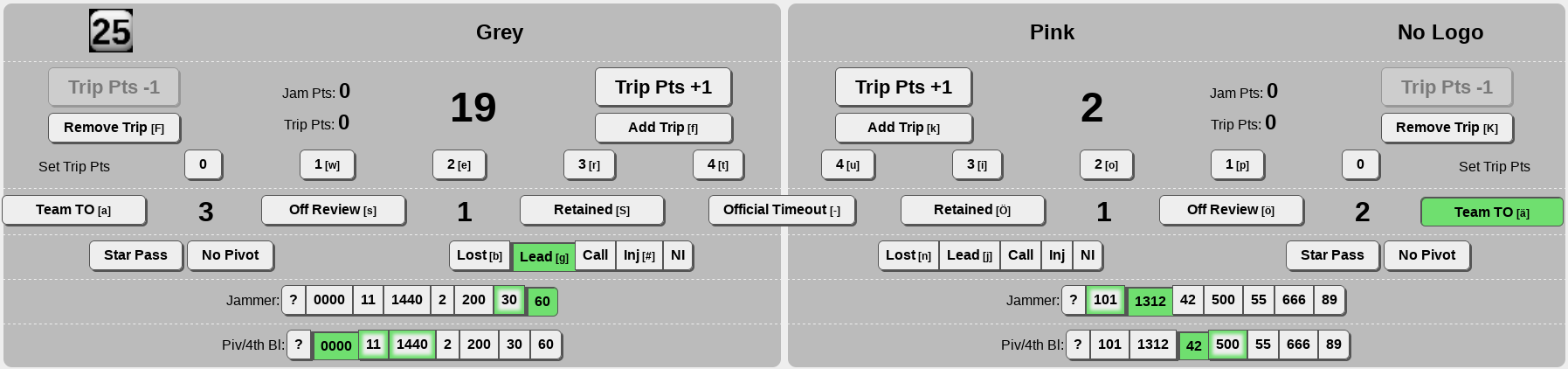
-
The clock details that display the state of the various clocks and can be used to correct clock values and data on jams, periods, and timeouts.

-
The Score sheets that display the recorded points data and allow you to edit it.

- Set up your hotkeys if you are using them. (Configuring Hotkeys) Best practice is to always define hotkeys for "Start Jam", "Stop Jam/End Timeout/Lineup" (all the same button; the text changes based on the current function), and "Timeout," even if you intend to use the mouse for all other functions.
- Check that the options at the top are set the way you expect them. Adjust them if necessary.
- Be especially aware of "Auto End Jams" as this is not stored per user for technical reasons.
- Select "Start New Game"
- If your game has been prepared (see Preparing a Game) select the Game from the dropdown at the top. Else set up an adhoc game:
- Select Team 1 and Team 2 from the dropdown lists. Team 1 is typically the home team or higher seed. If one or both of the teams are not in the list select "New Team" instead.
- Select the ruleset.
- If you want a "Time to Derby" countdown enter the start time of the game. Note that this will only work properly if the clock on the computer is also set correctly.
- Select the "Start Game" button in the section you are using (prepared game or adhoc game).
- The "Time to Derby" clock will begin running immediately on the main display, if you entered a start time (or one was set for the prepared game).
- Click on the orange "Go To Current Game" button at the top of the screen.
- (optional) Set up team info on the "Teams" tab. (See Team Editor for details.)
- Make sure the scorekeepers are sitting on the correct sides of the scoreboard.
- Before the first jam starts, go through the "During Lineup" steps for the first jam.
(optional) If you want to display the lineup clock for the initial lineup, press the "Lineup" button at the rolling whistle.
- First, always verify the total score with each scorekeeper. Keeping the score accurate is your first priority at this point - verify it after every jam.
- Second, if you are entering jammers, select them with the "Jammer" buttons for each team. (If your crew is using CRG lineup tracking, you can leave this to the LT unless the two of you agreed on you helping with this.)
- When a jammer or pivot is marked as in the box at the end of a jam, they are automatically set for the next jam.
- Skaters that have previously been Jammer/Pivot are highlighted with a green border in the corresponding selector.
- If you have time, you may also enter the pivots with the "Pivot" buttons. You can also do this after the jam has started. (Or you can skip this step - it's not required, it just makes star passes easier.)
- During the lineup period, keep a finger near the "Timeout" button so you can stop the clock quickly if needed. (If you call for a timeout, don't forget to stop the clock when it is issued!)
- When the jam timer whistles the start of the next jam, start the jam by pressing the "Start Jam" button.
- Be ready to stop the clock at any moment. Keep one hand near your "Stop Jam" hotkey at all times. (You did define a "Stop Jam" hotkey, right?)
- When lead is signaled, press the "Lead" button for the appropriate team.
- If the lead jammer gets reabsorbed by the pack still on their initial trip after being awarded lead status, press the "Remove Trip" button.
- When a jammer finishes their initial trip without being given lead at the same time (i.e. either they have not been given lead at all or you pressed "Remove Trip" after they got stuck in the pack) press the "Add Trip" button.
- Most of the time when a Jammer loses lead or the eligibility to become lead jammer, the scoreboard will mark lost automatically. You'll have to mark it manually, when
- the Jammer takes off their helmet cover without passing the star or
- the Jammer is penalized, your crew is not tracking penalties or lineups via CRG, and you are not marking the penalty using the "Box" button.
- When a JR signals the points for a scoring trip, press the according one out of the "0" to "4" buttons. If you do this while the jam is running, the scoreboard will automatically advance to the next scoring trip after a few seconds. Alternatively you can press the "Points +1" button for the appropriate team the corresponding number of times (which also triggers trip advancement during a jam) or press "Add Trip" for a 0 point trip.
- If a star pass occurs, press the "Star Pass" button. If you haven't entered a pivot before, you can do so now. (Note that you still select the skater with the Pivot buttons even though they are now a jammer.)
- If a jammer or pivot is penalized and your crew is not tracking penalties or lineups via CRG, you can mark that using the corresponding "Box" button. When they are released click the button again to remove the marking.
- When a ref or the jam timer signals the end of the jam, press the "Stop Jam" button on the fourth whistle.
- When the jam did not end with either a lead jammer calloff or after 2 minutes (illegal calloff by non-lead jammer, injury, etc.) use the "Call" and "Inj" buttons to adjust the markings in the paperwork.
- If you need to add or remove a trailing 0 point scoring trip, you can press "Add Trip" resp. "Remove Trip".
- Always press the "Timeout" button at the upper row to start a timeout.
- Once the clock has started, then determine the type of timeout. Usually the fastest way to get this information is from the jam timer.
- If the timeout is an official timeout, press the "Official TO" button in the middle of the screen.
- If the timeout is a team timeout or an official review, select the "Team TO" or "Off Review" button in the section for the appropriate team. The button should highlight to indicate the selected type of timeout. (If you change the type of timeout the number of available timeouts will be automatically corrected.)
- If the timeout is an official review and you are signalled that the review was retained, press the "Retained" button for the appropriate team. (You can still do this after the timeout has ended. The button will always refer to the most recent OR of the team if that OR was in the current period.)
- When there are multiple timeouts back to back press the "New Timeout" button (same one you used to initially start the timeout) to end the first timeout and start a new one. The jam timer or a referee should be marking the approriate time with a timeout whistle signal.
- After starting the new timeout select its type as for the first one.
- When the jam timer blows the rolling whistle to end the timeout, press the "End Timeout" button. If you have not already run through the "Lineup" checklist, do so now.
- When the final jam of the first period ends or the period clock runs out between jams, the scoreboard should automatically begin the halftime clock.
- Official Reviews at halftime are weird - find out ahead of time how your HNSO wishes to handle them. If you haven't heard anything, just let the halftime clock run, and someone will tell you if they want it stopped or reset.
- At the end of the game, the "End of Period Controls" button at the top should be orange. Press it to open the end of period menu.
- When the score is made official, press the "Unofficial Score" button to change the score to official. You're done!
- (optional) If a countdown clock for the next game is wanted along with the scores for the game that just ended, adjust the clock value in the Intermission clock control and press the "Show Clock during Final Score" button.
- There are two "End of Period/Game" special cases:
- If the officials determine a timeout was called before the time ran out, press the "Timeout Before Period End" button and enter the remaining time on the clock, then behave like a normal timeout.
- If overtime is warranted, press the "Overtime" button and enter the amount of lineup time, then press "Start Overtime Lineup Clock" to start the lineup. (Note that different head officials have different preferences for the amount of time before starting the lineup for overtime. Fortunately, this doesn't happen very often.)
- If you forgot to mark the end of a timeout at the rolling whistle, the timeout will continue to run in the background.
- If the timeout is still running at the end of the period it will prevent the scoreboard from going to Intermission/End of game.
- Press End Timout any time outside of a jam in order to end the timeout.
- In the SK sheet put the Jam you want to change into edit mode.
- Use the "+" or "-" button on the scoring trip you want to change to adjust the score.
- Click the edit button again to turn off edit mode.
- Note that if you are using the WFTDA ruleset (or any other ruleset with the WFTDA late score rule active) changes will only affect the jam and total scores if they are made before the following jam ends (or starts if in the last two minutes of the game). Otherwise a corresponding OS offset will be added to the jam.
- If an OS offset has been added click on the Jam score (there should be a red dot in the cell indicating that this jam has an offset) and in the popup enter the reason the adjustment was necessary.
- In the popup you can also edit or remove the offset.
- There is one scenario where this is needed: If you notice a scoring mistake during the following jam and adjust the score of the running jam in order to fix the total score with as little interruption of your workflow as possible. If you then move the points to the correct jam later (e.g. during the next timeout) both jams will get an OS offset. These offsets are in error and should be removed.
- In any other scenario you should not have to change an OS offset. It is strongly recommended that aside from the above scenario no manual OS offset change is made without an explicit confirmation by the HNSO.
- In the SK sheet click on the cell where the missing trip should be.
- If the trip is to be inserted in the middle of the jam, click "Insert Trip". (Do NOT click "Insert Trip" when inserting at the end of the jam.)
- Adjust the points for the inserted trip. (See the section above regarding an OS offset possibly added.)
- If an SP happened during this trip, press the "After SP" button. (If an SP happened during a prior trip, this should already be set.)
- Close the popup.
- On the SK sheet put the Jam on Edit mode.
- Click the "X" button on the trip you want to remove.
- End Edit mode
Recording a jammer who gets reabsorbed into an already completed trip (or a -1 trip from the initial trip)
This is not tracked by the software. Just make a mental note to not advance the trip the next time the jammer emerges from the pack.
(only possible if the Jam.InjuryContinuation rule is enabled)
- If not already done, mark the prior jam as called for injury.
- Click the "Continuation Upcoming" button next to the "Start Jam" button.
- Proceed as usual, the clock and trips will be adjusted when the jam starts.
If the Jam.SuddenScoring rule is enabled, this is handled automatically. The detection is done when the halftime clock has run down or period two has started. During period two there is a button in the options section that indicates the status and allows overriding it.
- On the SK sheet put the jam after the one to be inserted into edit mode.
- Click "Insert Jam".
- Put the Jam in question into edit mode.
- Click the "Remove Jam" button.
If you have not clicked any clock controls since the erroneous "Start Jam" (and the jam has also not been stopped by AutoEnd):
- Click "Un-Start Jam".
otherwise:
- In the period clock section click on the time.
- In the upper text field of the popup enter 0.
- Click "Set" immediately below the text field.
- Close the popup.
- If a Jam or Timeout is running, end it with "Stop Jam"/"End Timeout"
- In the period clock section click on the number.
- The erroneous period should be at the bottom of the list. Click the corresponding "Delete" button.
- Close the popup.
- Put the timeout into edit mode.
- In the "Type" dropdown select the correct type.
- End edit mode.
- Put the jam or timeout prior to the missed one into edit mode.
- Click "Insert Timeout".
- Put the timeout into edit mode.
- Click "Remove Timeout".
- In the paperwork section click on any of these markings in order to toggle it.
- Put the Jam into edit mode.
- In the dropdown that appears select the correct Jammer/Pivot.
- Put the Jam into edit mode.
- Click "Add SP".
- Move the SP to the correct scoring trip using the "SP in Initial" and arrow buttons.
- End edit mode.
- Put the Jam into edit mode.
- On the last scoring trip press the down arrow. If there is no scoring trip, deselect "SP on Initial".
- End edit mode.
- Put the Jam into edit mode.
- Adjust the trip with the "SP on Initial" and arrow buttons.
- End edit mode.
- Click the "End of Period Controls" button
- Click "Unofficial Score"
Afterwards you can enter a reason for the premature end on the IGRF tab.
- If you're not in a timeout, click "Start Timeout".
- Click on the period clock time.
- In the upper section of the popup enter 0 into the text box.
- Click "Set" below this box.
- Close the popup.
- Click "End Timeout".
(e.g. if your primary scoreboard computer broke down and you need to bring in a spare mid-game)
- Click "Start New Game".
- In the popup select teams and ruleset as usual. Leave the start time empty.
- Click "Start Mid-Game"
- Fill in the fields with the values for your game state.
- Click "Start Game".
- The scoreboard will start in an official timeout with the values set as entered.
Notes:
- The stats for the skipped part will obviously be wrong. But the stats for the remaining part should be usable. If you have game data files for both parts of a game, converting them to statsbooks separately should give you files that you can merge together in your spreadsheet program.
- There is currently no shortcut for getting penalties added in bulk.